

The path is relevant to C:\Program Files\VMware:īackground: VMware View\Server\broker\webapps\portal\webclient\icons-5622958\bg_image.jpg Here’s the various things we will be customizing and the location to customize them. Paths may vary depending on your version.
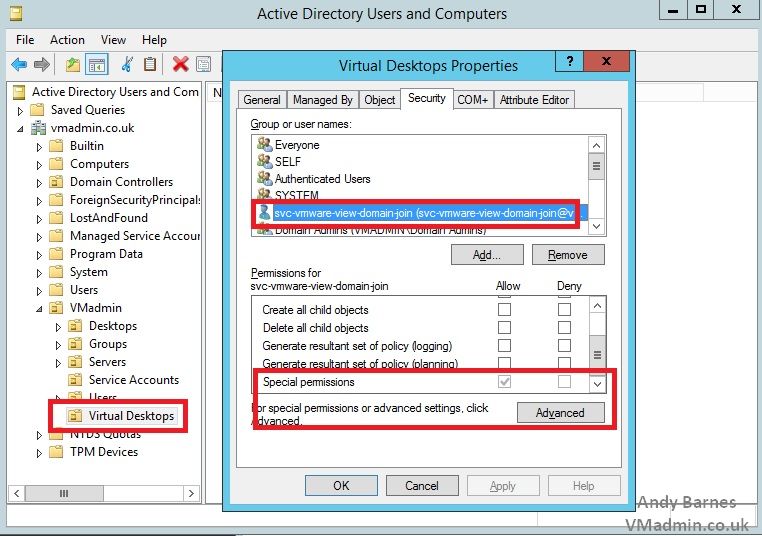
FYI – this was done on a Horizon 7.2 Connection Server. I could not find any documentation on this, so I dug through to find all of the relevant images and files needed. The webportal will appear with the applications that are activated for your account.Let’s finally do something on VMware Horizon! This post will cover how to customize your Connection Server login screen, something that is becoming more important as HTML5 access gains popularity.Click the logo and authenticate with your UT email address and password.VMWare-Horizon-Client-4.9.0-9507999.圆4.bundle.Īfter the computer is restarted you can start the Horizon client by clicking the icon at the desktop/startmenu. Install the client using the following command and follow the on screen instructions: sudo.Run the following command to set the file permission to execute as a program: chmod a+x VMWare-Horizon-Client-4.9.0-9507999.圆4.bundle. Open a terminal, navigate to the directory where the file was downloaded.Open a terminal and run the following command to install the gtk2 library: sudo apt-get install python-gtk2 (if the gtk2 library is already installed, this is indicated by the system and you can go to the next step). A requirement for the Horizon client is that the python gtk2 library is already installed.Choose the client for your operating system and click Go to Downloads.A webpage will open with various clients for different operating systems. Open a browser (for example Chrome, Firefox) and type in the address bar.


 0 kommentar(er)
0 kommentar(er)
